Викладачі можуть надавати детальні відгуки про завдання Moodle, не завантажуючи їх за допомогою інструмента Annotate PDF. У цій статті пояснюється, як увімкнути та використовувати Annotate PDF для оцінювання роботи учнів. Опція «Анотувати PDF» найкраще працює, коли студенти подають свою роботу в одному файлі PDF, і в цій статті також пояснюється, як це забезпечити.
Увімкнення анотації PDF для завдання
Наведені нижче дії припускають, що ви створюєте нове завдання. Щоб увімкнути цю функцію для наявного завдання, відкрийте його, клацніть значок шестірні та виберіть Редагувати налаштування , а потім перейдіть до кроку 4.
- Увімкніть редагування у своєму курсі (використовуйте кнопку, розташовану у верхньому правому куті головної сторінки вашого курсу).
- Натисніть +Додати діяльність або ресурс у розділі курсу, де потрібно відобразити ваше завдання.
- У списку завдань виберіть Завдання.
- На сторінці налаштувань у розділі Типи подання :
- Установіть прапорець « Подання файлів» (обов’язково).
- Установіть максимальну кількість завантажених файлів на 1 (рекомендовано).
- Введіть .pdf у полі Прийняті типи файлів (рекомендовано).
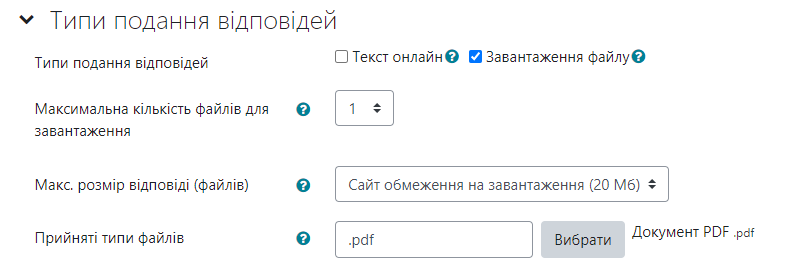
- У розділі Типи відгуків поставте прапорці Коментарі щодо відгуків та анотації PDF .

- За потреби відкоригуйте інші параметри, а потім натисніть Зберегти та повернутися до курсу
———————————————————————————————
Маркування за допомогою Annotate PDF
Викладачі можуть виділяти, писати, друкувати, додавати штампи та розміщувати нотатки в документі PDF, надісланому студентом, якщо ввімкнено функцію «Коментувати PDF». Вони можуть використовувати мишу, трекпад або планшет , щоб робити рукописні позначки під час використання комп’ютера чи стилуса чи пальця під час оцінювання на iPad чи іншому планшеті.
Щоб скористатися анотацією PDF:
- Натисніть на завдання на сторінці Moodle, щоб відкрити його.
- Під підсумком поданих робіт та статусом оцінки натисніть Оцінити .
- Надіслання відкриватимуться по черзі у вікні анотації, як показано нижче.
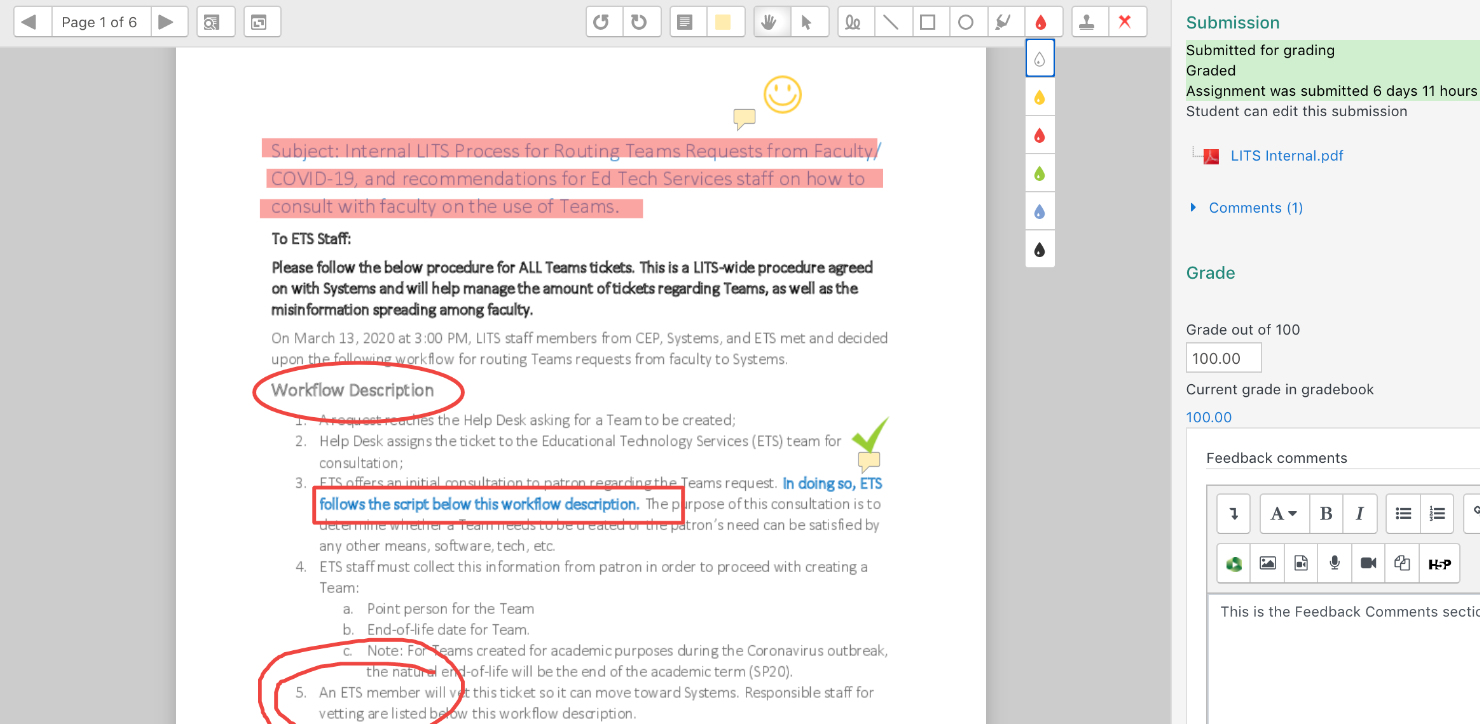
- Виберіть інструмент на панелі інструментів анотації у верхній частині вікна, щоб позначити подання
![]()
- Введіть оцінку та будь-які загальні коментарі зворотного зв’язку на панелі праворуч від вікна анотації. Окрім введення відгуку, ви можете додавати файли та посилання або записувати короткі аудіо (кнопка мікрофона) чи відео (кнопка камери) кліпи.
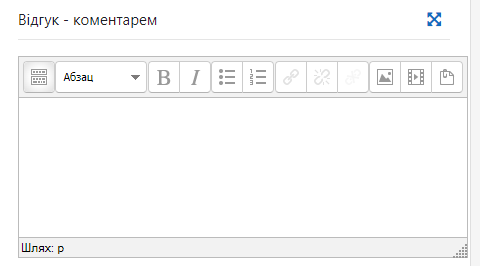
- Натисніть « Зберегти зміни » , щоб зберегти зміни на ходу, і « Зберегти та показати далі» , коли будете готові перейти до наступного подання.
Примітки:
- Якщо документ у вікні анотації порожній, перетворення в PDF не вдалося (для файлу, поданого в іншому форматі) або Annotate PDF не вдалося прочитати PDF-файл. Вам потрібно буде завантажити файл за посиланням на панелі праворуч від вікна анотації та додати анотації за межами Moodle.
- Щоб зберегти копію ваших анотацій та відгуків за межами Moodle, натисніть посилання « Завантажити відгук PDF » під полем « Коментарі відгуку».
———————————————————————————————
Переконайтеся, що студенти надсилають якісні PDF-файли
Функція анотування PDF працює лише з файлами PDF. Якщо студенти подають файли в інших форматах, Moodle спробує передати їх у формат PDF, щоб ви могли позначити їх, але цей процес перетворення не працює надійно чи добре. Щоб отримати найкращі результати під час використання Annotate PDF, попросіть студентів зберегти свої завдання як один PDF-файл, перш ніж завантажувати їх
- Ви можете змусити студентів надсилати завдання у вигляді одного файлу PDF.
- Студенти можуть не знати, що вони можуть зберігати, експортувати чи друкувати у форматі PDF майже з будь-якої програми. Доведіть до студентів інформацію як саме зберегти роботу в форматі PDF:
Microsoft Office/Office 365 (Word, Excel, PowerPoint)
-
Натисніть Файл
-
Виберіть Зберегти як PDF
-
Виберіть, де зберегти файл, відредагуйте ім’я файлу (необов’язково) і натисніть кнопку Зберегти .
Google Suite (Диск, Документи, Таблиці, Презентації)
-
Відкрийте файл у відповідному додатку Google.
-
Натисніть на файл
-
Виберіть Завантажити як…
-
Виберіть PDF .
-
Залежно від налаштувань вашого веб-переглядача, PDF-файл завантажиться до папки за замовчуванням (наприклад, «Завантаження») або з’явиться діалогове вікно із пропозицією вибрати, де його зберегти.
LibreOffice (Writer, Calc, Impress, Draw)
-
Натисніть на файл
-
Виберіть Експорт .
-
Виберіть Експортувати як PDF .
Друк у PDF (Windows)
-
Натисніть на файл
-
Виберіть Друк .
-
Виберіть Adobe PDF зі списку доступних принтерів.
-
Натисніть Друк .
-
Введіть ім’я файлу, виберіть, де ви хочете його зберегти, і натисніть Зберегти .
- Якщо ваші учні повинні подати рукописні роботи:
- Студенти на можуть сканувати документи у форматі PDF за допомогою багатофункціональних копіювальних пристроїв
- Безкоштовні програми для сканування смартфонів дозволяють студентам створювати багатосторінкові PDF-документи за допомогою камери телефону.